В этой статье мы расскажем, как использовать коннектор Power BI к 1С для получения данных и автоматического обновления в сервисе Powerbi.com
Для корректной работы необходимо выполнить 5 простых шагов:
Подготовить программу Power BI Desktop для работы с коннектором PowerBI 1C

Загрузить метаданные вашей 1С в сервис connector. bi-team.ru
Настроить обновление данных в сервисе PowerBI.com через шлюз
Загрузить требуемые данные 1C в Power BI Desktop




Установить ODBC драйвер
Проверьте список установленных драйверов ODBC, запустив Администратор источника данных ODBC -> Пуск – Администрирование - Источники данных ODBC (64-разрядная версия)
У вас должна быть 3 драйвера:
- ODBC Driver 17 for SQL Server
- SQL Server
- SQL Server Native Client 11.0
У вас должна быть 3 драйвера:
- ODBC Driver 17 for SQL Server
- SQL Server
- SQL Server Native Client 11.0
I. Установка ODBC драйвера
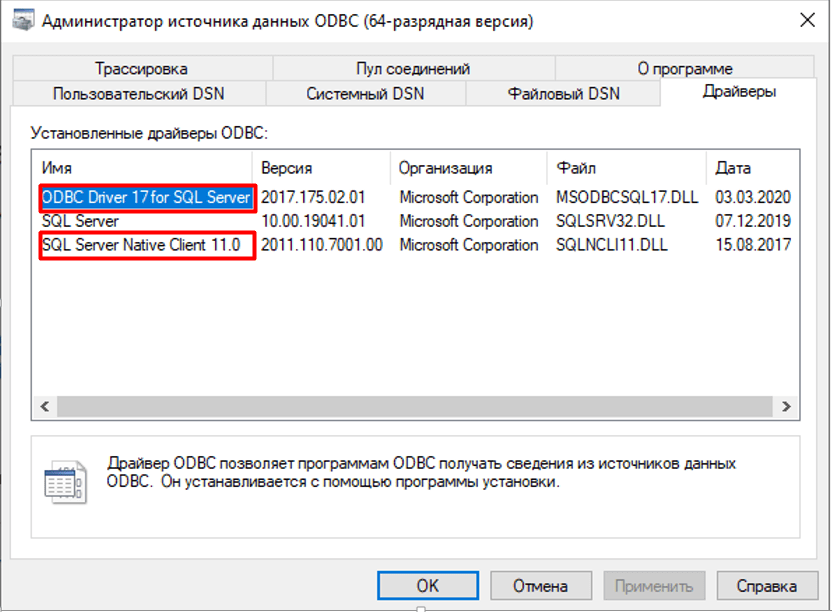
При отсутствии ODBC Driver 17 for SQL Server и SQL Server Native Client 11.0 загрузите их со следующих ссылок:
a. Download Microsoft® SQL Server® 2012 Native Client — исправление QFE from Official Microsoft Download Center (SQL Server Native Client 11.0)
b. Latest supported Visual C++ Redistributable downloads | Microsoft Docs
c. Download Microsoft® ODBC Driver 17 for SQL Server® - Windows, Linux, & macOS from Official Microsoft Download Center (ODBC Driver 17 for SQL Server)
Если у вас PostgreSQL, ODBC драйвера можно скачать по ссылке:
https://www.postgresql.org/ftp/odbc/versions/msi/
После установки, перезагрузите компьютер
a. Download Microsoft® SQL Server® 2012 Native Client — исправление QFE from Official Microsoft Download Center (SQL Server Native Client 11.0)
b. Latest supported Visual C++ Redistributable downloads | Microsoft Docs
c. Download Microsoft® ODBC Driver 17 for SQL Server® - Windows, Linux, & macOS from Official Microsoft Download Center (ODBC Driver 17 for SQL Server)
Если у вас PostgreSQL, ODBC драйвера можно скачать по ссылке:
https://www.postgresql.org/ftp/odbc/versions/msi/
После установки, перезагрузите компьютер
При отсутствии ODBC Driver 17 for SQL
Server и SQL Server Native Client 11.0
загрузите их со следующих ссылок:
a. Download Microsoft® SQL Server®
2012 Native Client — исправление QFE
from Official Microsoft Download Center
(SQL Server Native Client 11.0)
b. Latest supported Visual C++
Redistributable downloads | Microsoft
Docs
c. Download Microsoft® ODBC Driver 17
for SQL Server® - Windows, Linux,
& macOS from Official Microsoft
Download Center
(ODBC Driver 17 for SQL Server)
Если у вас PostgreSQL, ODBC драйвера
можно скачать по ссылке:
https://www.postgresql.org/ftp/odbc
/versions/msi/
После установки, перезагрузите компьютер
Server и SQL Server Native Client 11.0
загрузите их со следующих ссылок:
a. Download Microsoft® SQL Server®
2012 Native Client — исправление QFE
from Official Microsoft Download Center
(SQL Server Native Client 11.0)
b. Latest supported Visual C++
Redistributable downloads | Microsoft
Docs
c. Download Microsoft® ODBC Driver 17
for SQL Server® - Windows, Linux,
& macOS from Official Microsoft
Download Center
(ODBC Driver 17 for SQL Server)
Если у вас PostgreSQL, ODBC драйвера
можно скачать по ссылке:
https://www.postgresql.org/ftp/odbc
/versions/msi/
После установки, перезагрузите компьютер
Скачайте коннектор и положите в папку [Documents]\Power BI Desktop\Custom Connectors. Если папка не существует, создайте ее
II. Подготовка программы Power BI Desktop для работы
с коннектором PowerBI 1C
с коннектором PowerBI 1C
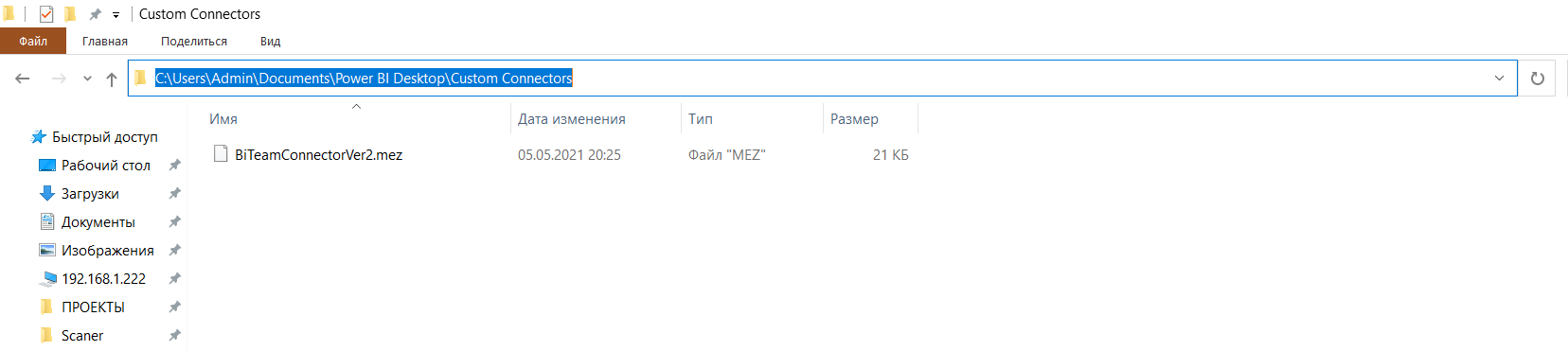
В Power BI Desktop последовательно выберите Файл > Параметры и настройки > Параметры > Безопасность
В разделе Расширения данных выберите Разрешить загрузку любого расширения без проверок и предупреждений (не рекомендуется). Нажмите ОК и перезапустите Power BI Desktop
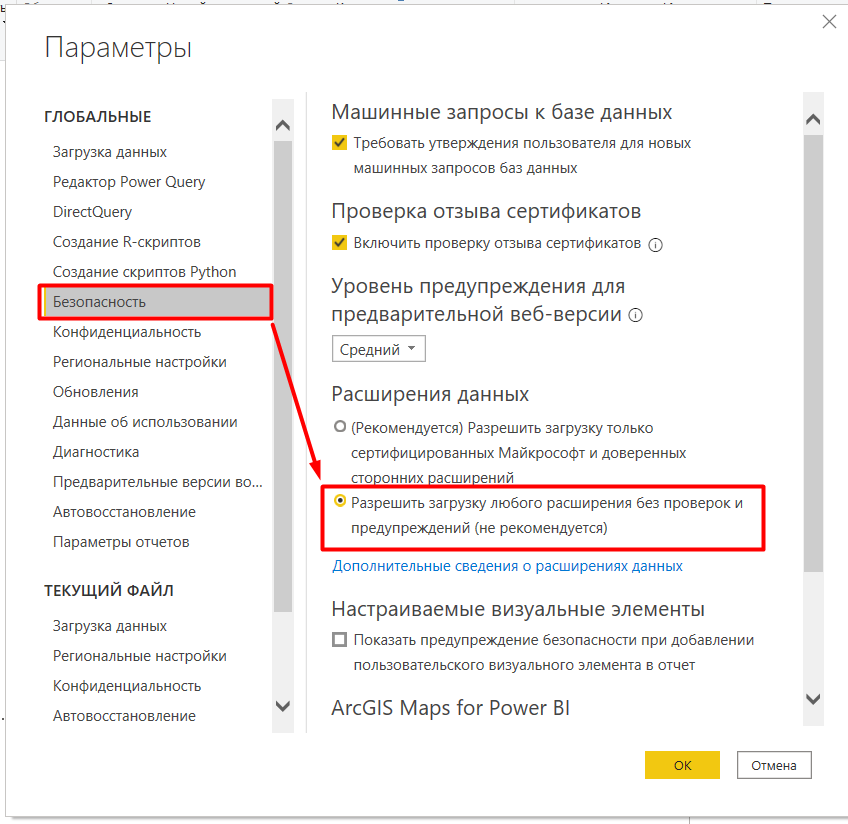
1. Скачайте обработку отсюда и запустите ее в 1С

III. Загрузка метаданных 1С в сервис connector. bi-team.ru
2. Выберите папку, куда будут выгружены метаданные 1С
3. Нажмите кнопку «Выгрузить структуру метаданных в файл»
4. Зарегистрируйтесь в сервисе connector.bi-team.ru
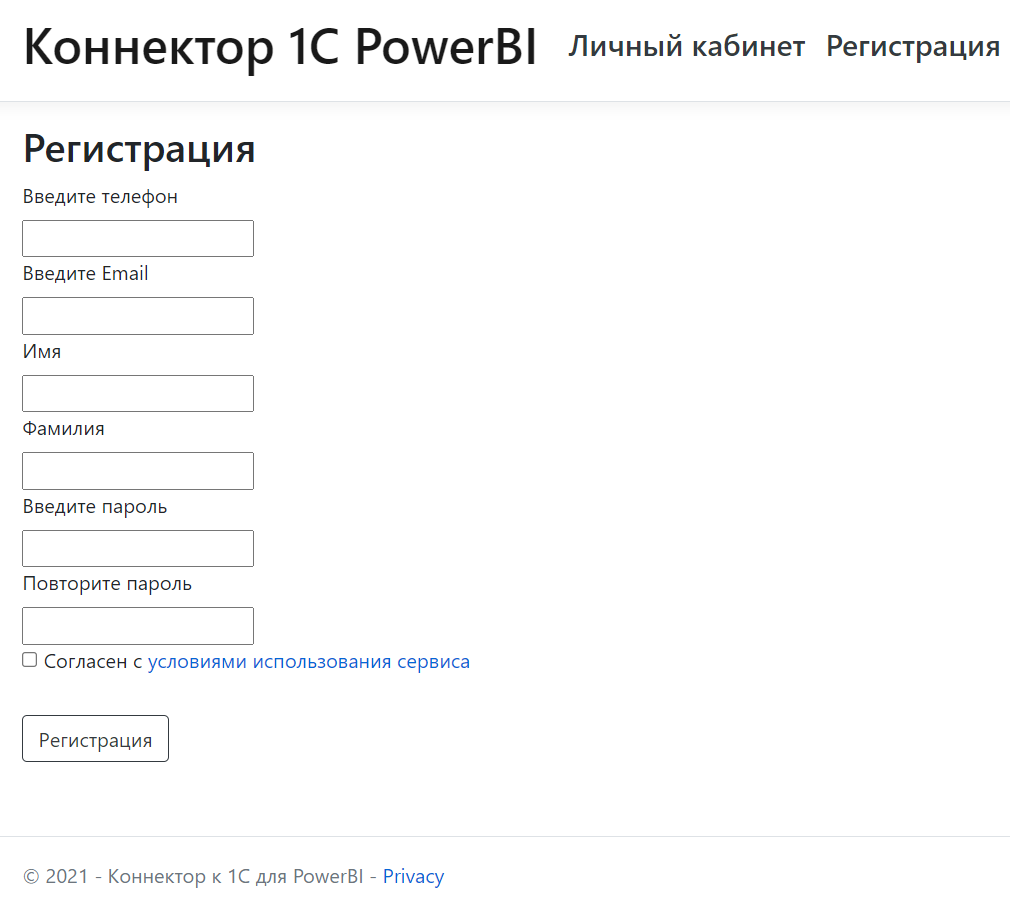
5. В личном кабинете загрузите файл MetaData.zip

6. После загрузки в личном кабинете вам будет доступен токен, который в дальнейшем потребует коннектор
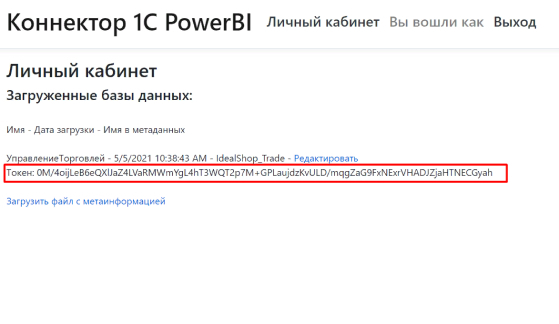
1. В PowerBI Desktop выберите пункт «Получить данные — Другое — BI-Team Connector»
IV. Получение данных 1С в PowerBI
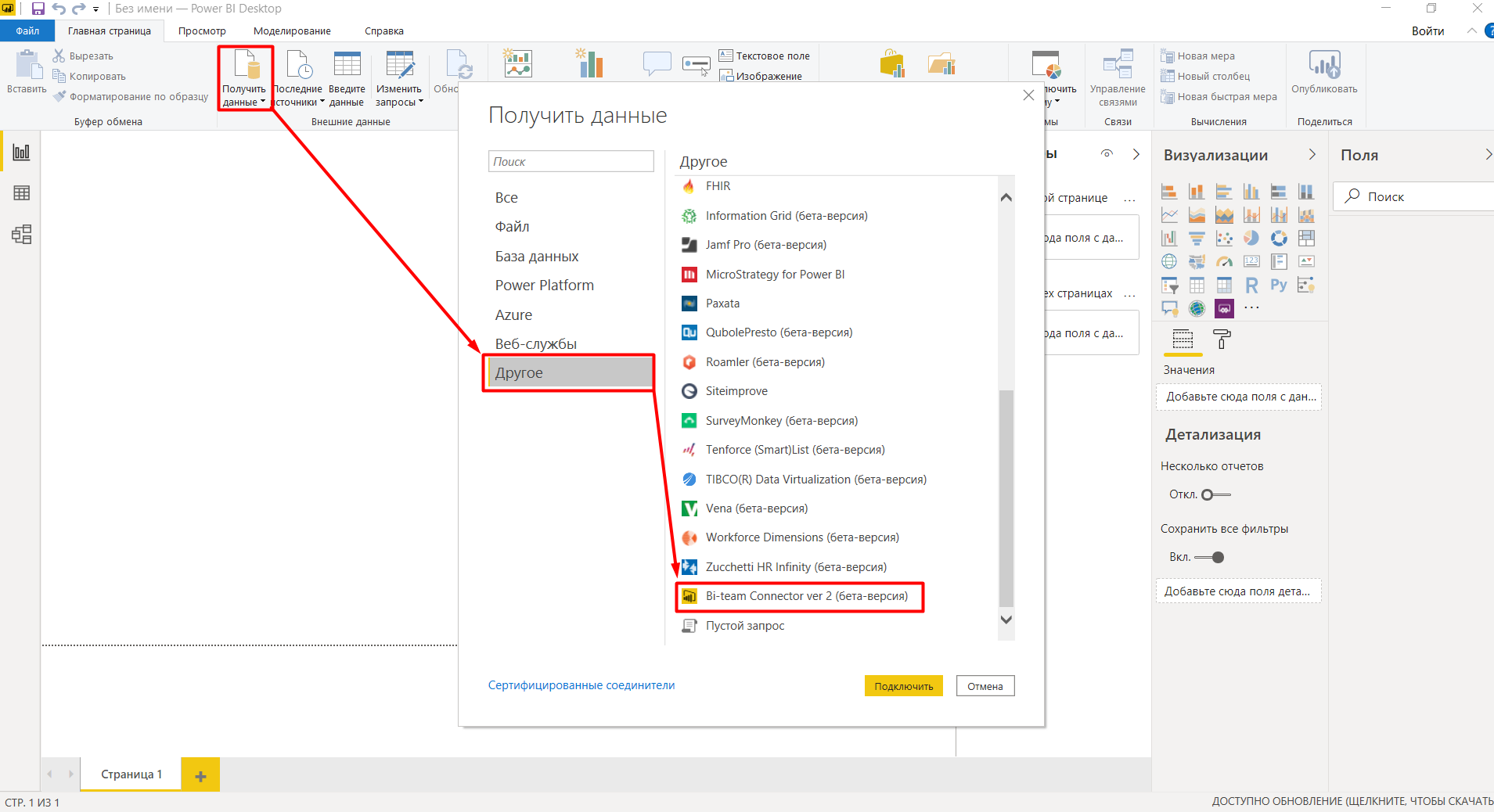
2. Заполните данные:
a. Токен доступа к сервису — из личного кабинета http://connector.bi-team.ru/personal/index
b. Имя сервера с ms sql базой 1С — IP или имя MS SQL сервера
c. Имя базы 1С — наименование копии базы 1С, откуда необходимо получить данные
a. Токен доступа к сервису — из личного кабинета http://connector.bi-team.ru/personal/index
b. Имя сервера с ms sql базой 1С — IP или имя MS SQL сервера
c. Имя базы 1С — наименование копии базы 1С, откуда необходимо получить данные
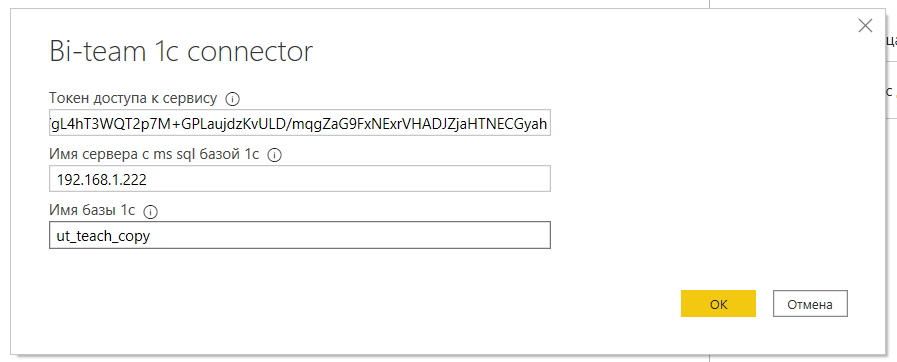
3. В окне авторизации выберите «Базовый» и введите логин и пароль для доступа SQL Server’у. Пользователю достаточно прав только на чтение из требуемой БД.

4. В окне «Навигатор» поставьте галочку напротив требуемых метаобъектов 1С, просмотрите
данные в окне предварительного просмотра и нажмите «Загрузить»
данные в окне предварительного просмотра и нажмите «Загрузить»
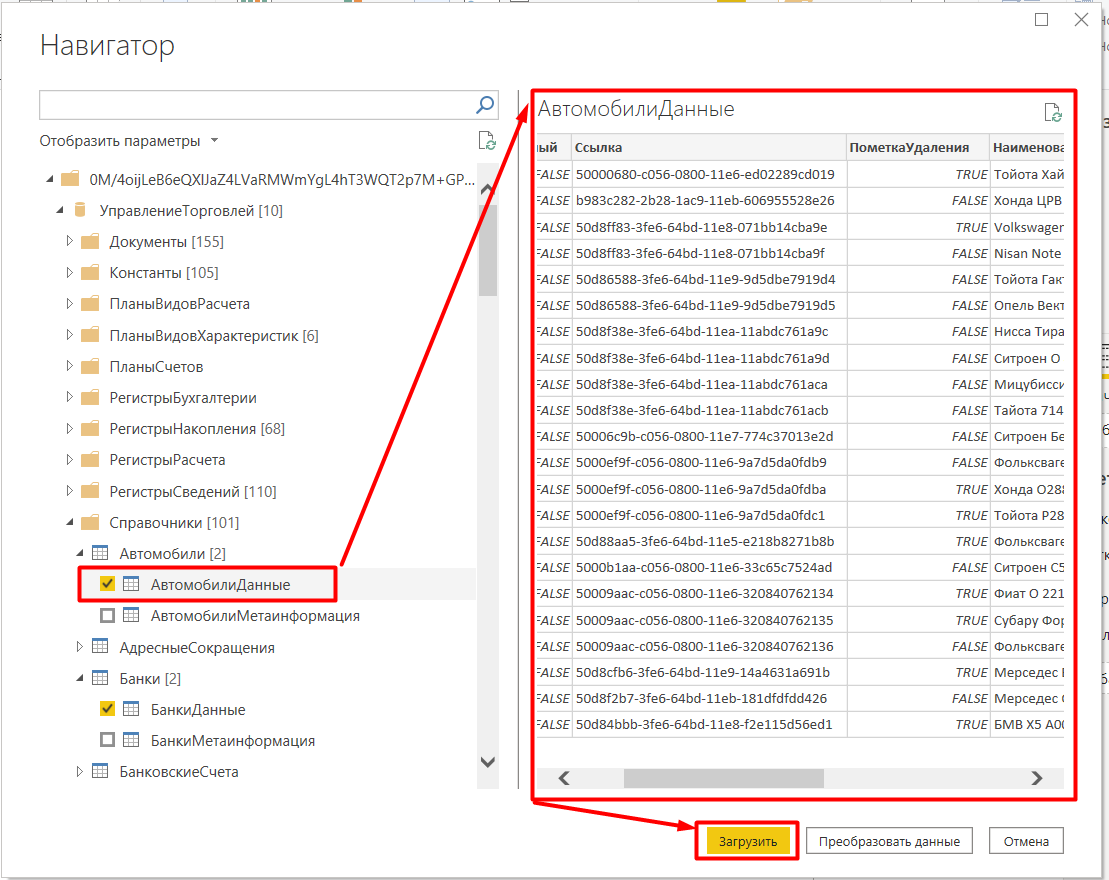
1. Для публикации зарегистрируйтесь на сервисе powerbi.com, сохраните проект и нажмите кнопку «Опубликовать»
V. Настройка обновления данных через шлюз данных
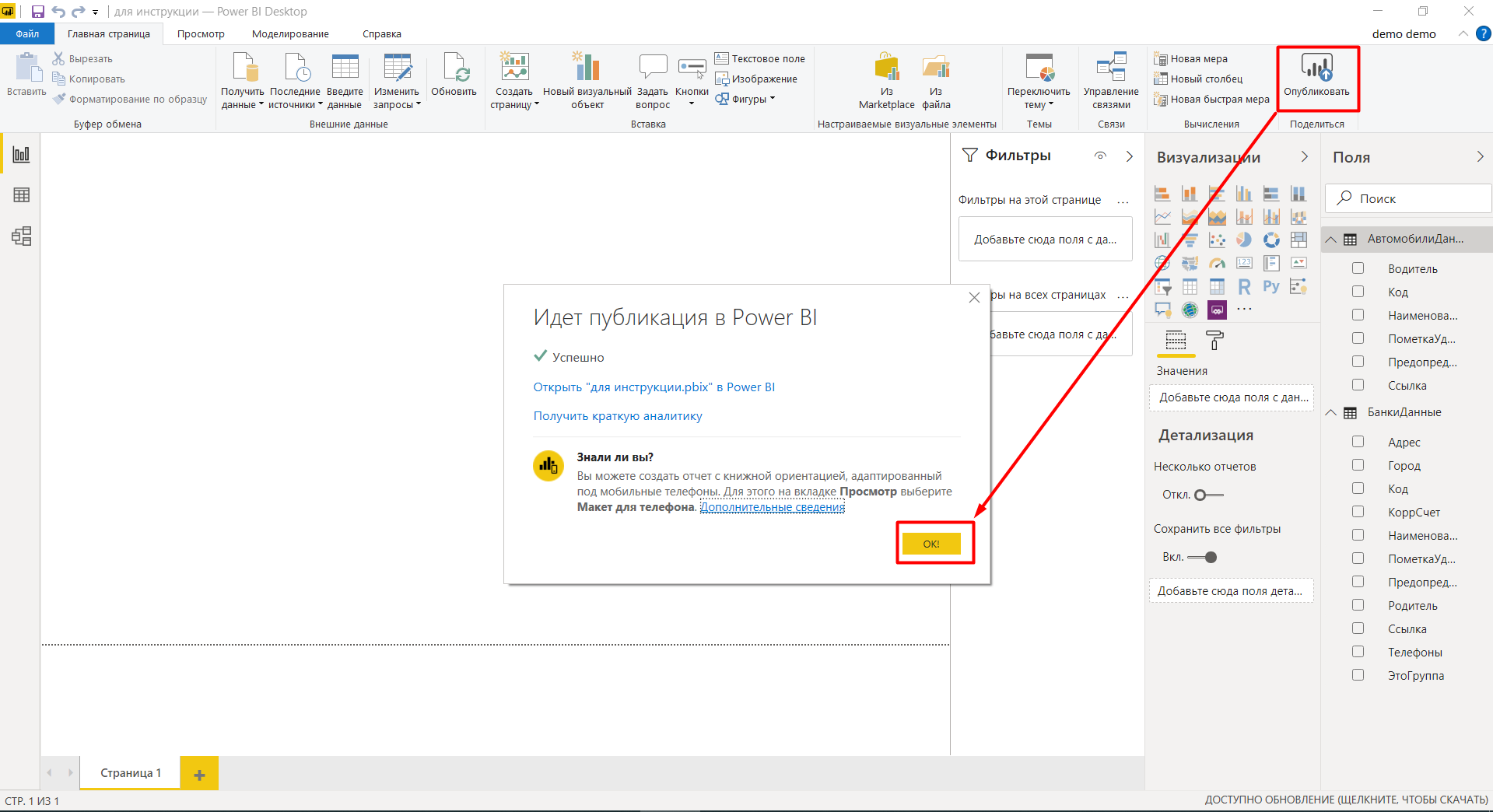
2. Скачайте и установите шлюз для установки в стандартном режиме —
https://powerbi.microsoft.com/ru-ru/downloads/
https://powerbi.microsoft.com/ru-ru/downloads/

3. После настройки шлюза скопируйте в папку [Documents]\Power BI Desktop\Custom Connectors mez файл. Если папка несуществует, создайте ее. Зайдите в свойства папки Custom connectors и дайте права службе NT SERVICE\PBIEgwService на чтение данных из этой папки.
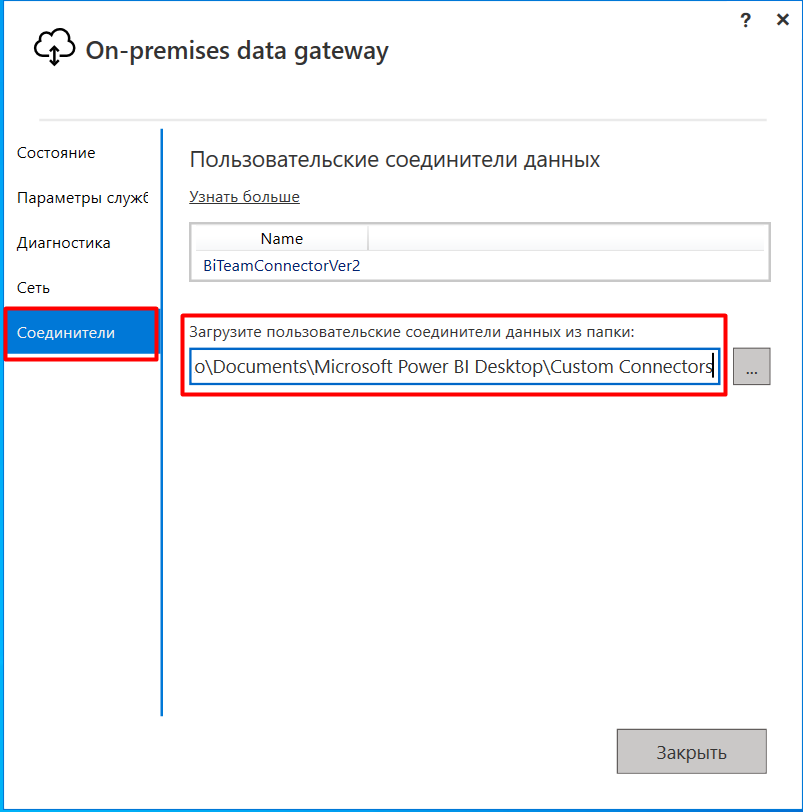
4. После публикации в рабочей области найти датасет, нажать «…» — «Параметры»
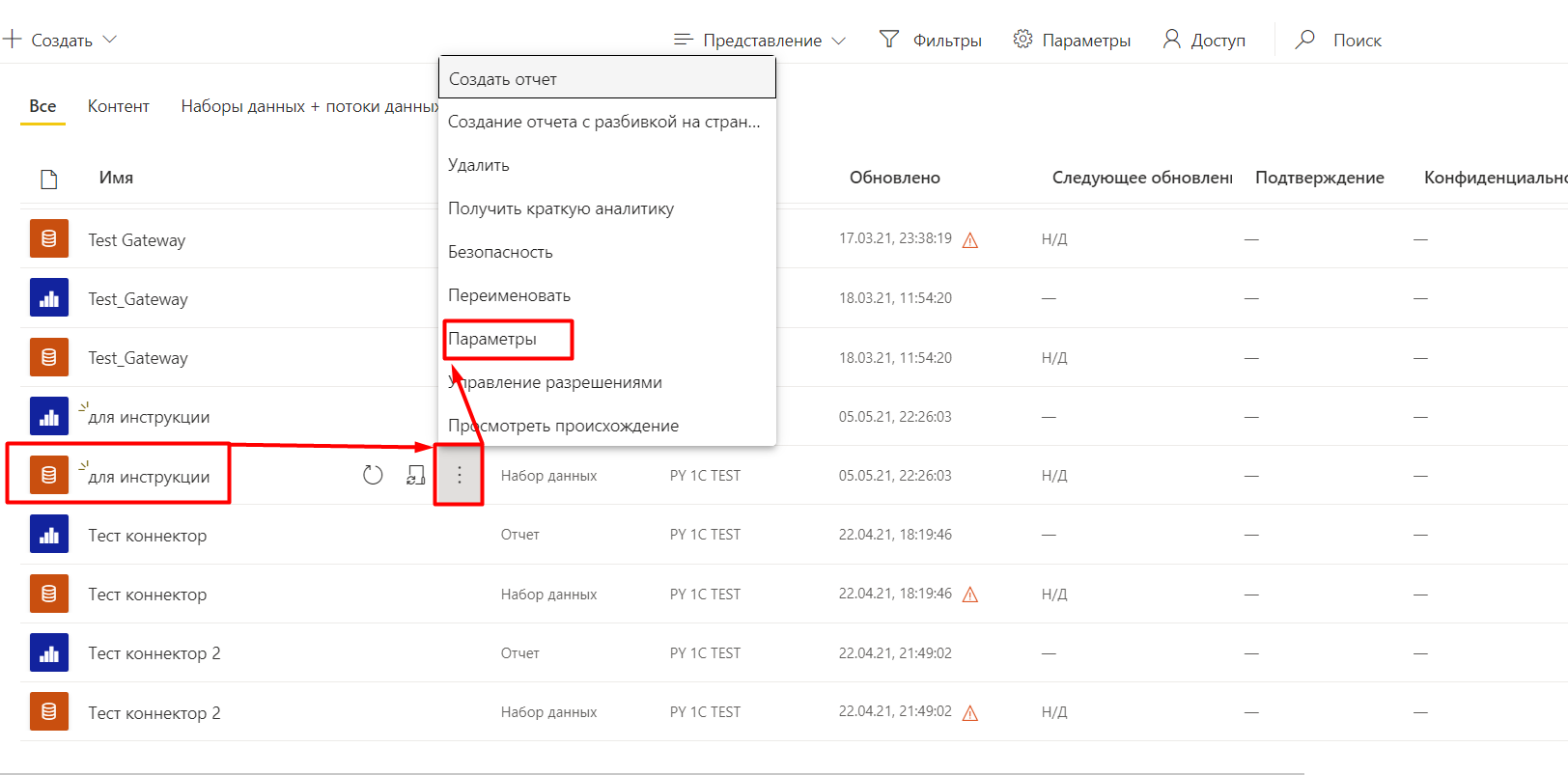
5. В пункте «Подключение шлюза» нажать стрелочку вниз и выбрать «Вручную добавить в шлюз»

6. Внесите данные и нажмите кнопку «Добавить»
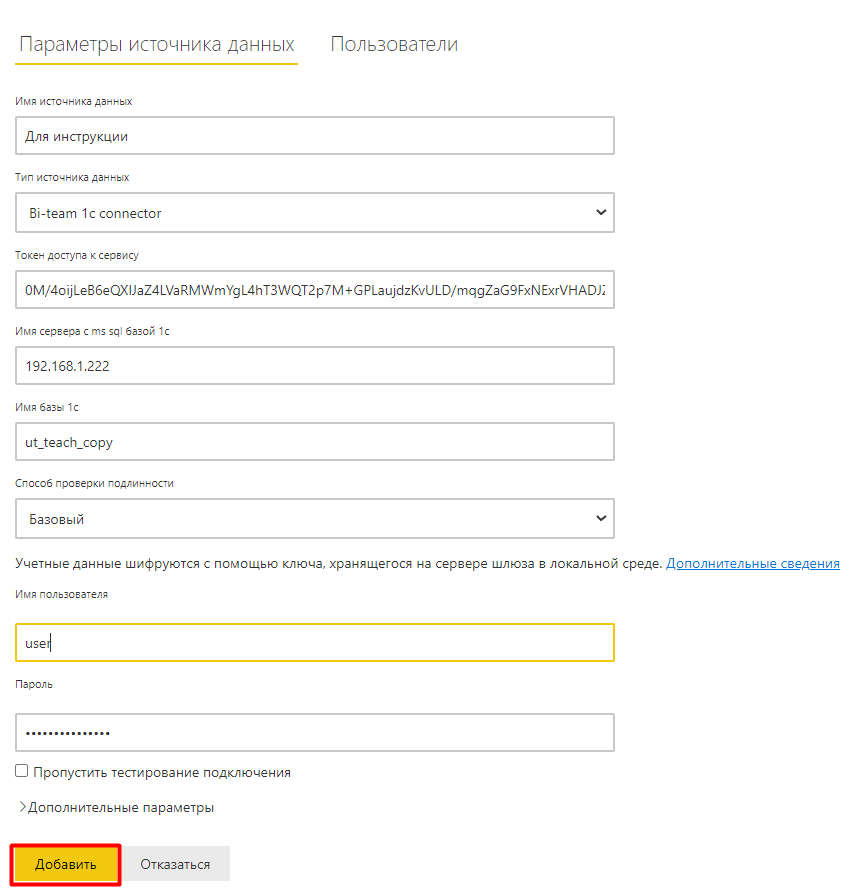
7. Сопоставить источник шлюза для данного датасета и нажать «Применить»
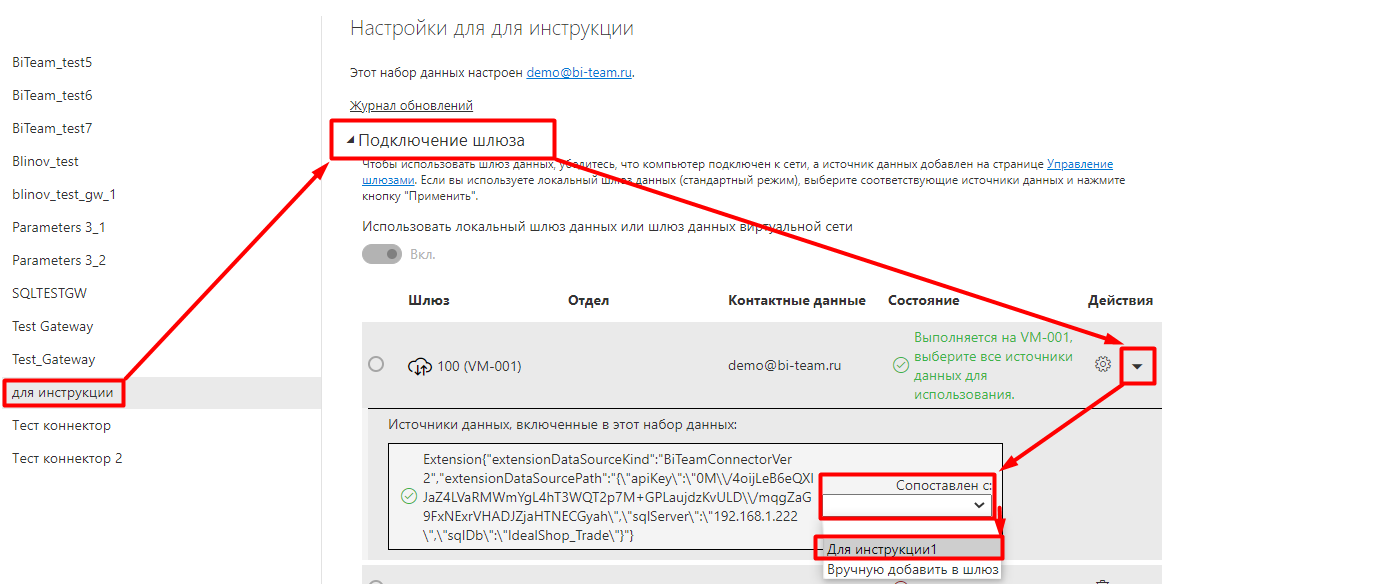
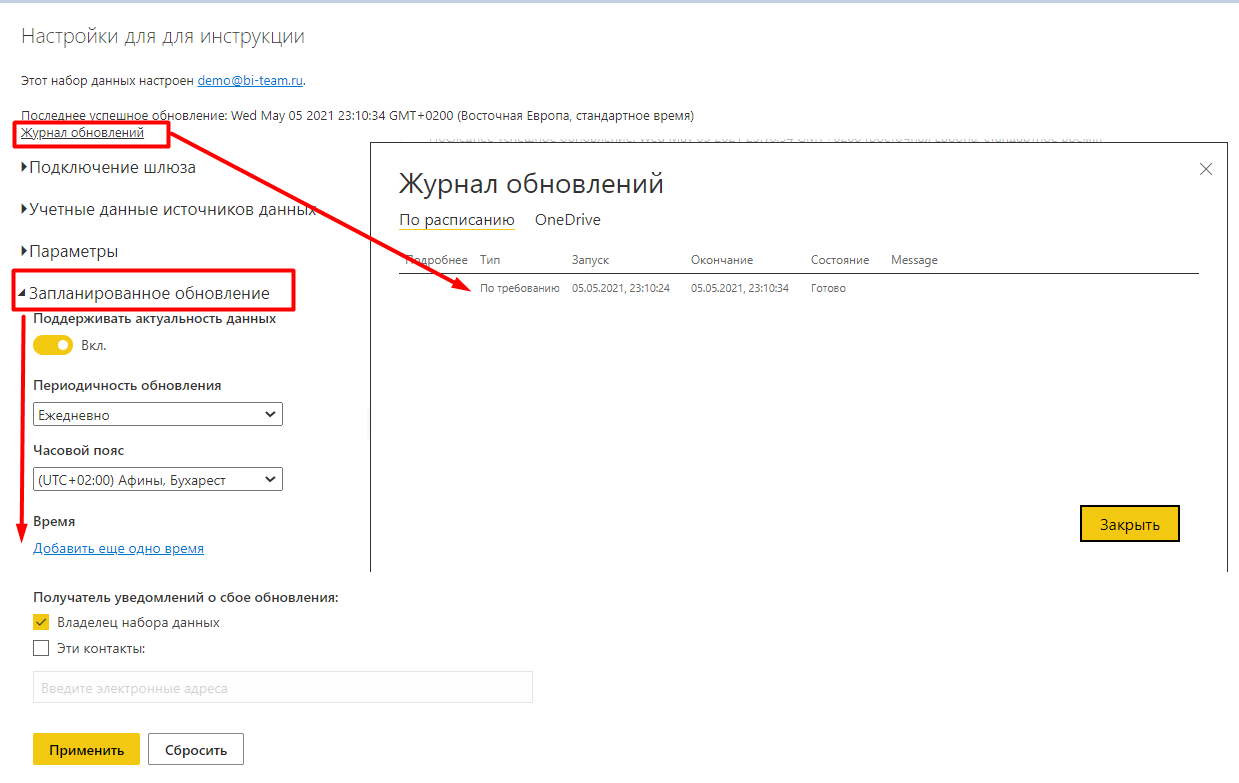
8. В разделе «Запланированное обновление» можно задать расписание обновлений, а в «Журнале обновлений» можно увидеть отчет об обновлениях
